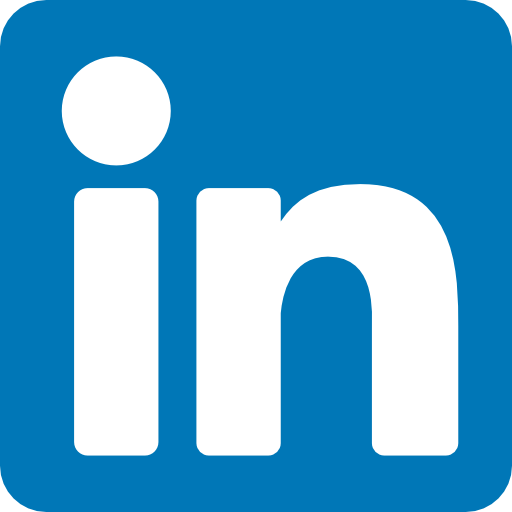Deciding where your EC2 instance will live is as important as choosing performance configuration. Here, there are three primary details to get right: geographic region, virtual private cloud (VPC), and tenancy model. AWS Regions As you learned earlier, AWS servers are housed in data centers around the world and organized by geographical region. You’ll generally want to launch an EC2 instance in the region that’s physically closest to the majority of your customers or, if you’re working with data that are subject to legal restrictions, within a jurisdiction that meets your compliance needs. EC2 resources can be managed only when you’re “located within” their region. You set the active region in the console through the drop-down menu at the top of the page and through default configuration values in the AWS CLI or your SDK. You can update your CLI configuration by running aws configure. Bear in mind that the costs and even functionality of services and features might vary between regions. It’s always a good idea to consult the most up-to-date official documentation.
VPCs Virtual private clouds (VPCs) are easy-to-use AWS network organizers and great tools for organizing your infrastructure. Because it’s so easy to isolate the instances in one VPC from whatever else you have running, you might want to create a new VPC for each one of your projects or project stages. For example, you might have one VPC for early application development, another for beta testing, and a third for production (see Figure 2.1). Also read this topic: Introduction to Cloud Computing and AWS -1 Adding a simple VPC that doesn’t incorporate a NAT gateway (https://docs.aws.amazon .com/AmazonVPC/latest/UserGuide/vpc-nat-gateway.html) or VPN access (https://docs .aws.amazon.com/AmazonVPC/latest/UserGuide/VPC_VPN.html) won’t cost you anything. You’ll learn much more about all this in Chapter 4, “Amazon Virtual Private Cloud.” Tenancy
When launching an EC2 instance, you’ll have the opportunity to choose a tenancy model.
The default setting is shared tenancy, where your instance will run as a virtual machine on a the physical server that’s concurrently hosting other instances. Those other instances might well be owned and operated by other AWS customers, although the possibility of any kind of insecure interaction between instances is remote.
To meet special regulatory requirements, your organization’s instances might need an extra level of isolation. The Dedicated Instance option ensures that your instance will run on its own dedicated physical server. This means that it won’t be sharing the server with resources owned by a different customer account. The Dedicated Host option allows you to actually, identify and control the physical server you’ve been assigned to meet more restrictive licensing or regulatory requirements. Naturally, dedicated instances and dedicated hosts will cost you more than instances using shared tenancy. Exercise 2.1 will guide you through the launch of a simple EC2 Linux instance.
Tenancy
When launching an EC2 instance, you’ll have the opportunity to choose a tenancy model.
The default setting is shared tenancy, where your instance will run as a virtual machine on a the physical server that’s concurrently hosting other instances. Those other instances might well be owned and operated by other AWS customers, although the possibility of any kind of insecure interaction between instances is remote.
To meet special regulatory requirements, your organization’s instances might need an extra level of isolation. The Dedicated Instance option ensures that your instance will run on its own dedicated physical server. This means that it won’t be sharing the server with resources owned by a different customer account. The Dedicated Host option allows you to actually, identify and control the physical server you’ve been assigned to meet more restrictive licensing or regulatory requirements. Naturally, dedicated instances and dedicated hosts will cost you more than instances using shared tenancy. Exercise 2.1 will guide you through the launch of a simple EC2 Linux instance.
Exercise 2 .1
Launch an EC2 Linux Instance and Log in Using SSH
- From the EC2 Dashboard, click to launch a new instance and select a Linux AMI and instance type. Remember, the t2.micro is Free Tier–eligible if your AWS account is still within its first year.
- Explore the Configure Instance Details, Add Storage, and Add Tags pages—although the default settings should work fine.
- On the Configure Security Group page, make sure there’s a rule permitting incoming SSH (port 22) traffic. It should be there by default.
- Before letting you launch the instance, AWS will require you to select—or create—a key pair. Follow the instructions.
- Once the instance is launched, you can return to the Instances Dashboard to wait until everything is running properly.
- Click the Actions pull-down and then the Connect item for instructions on how to connect to the instance from your local machine. Then connect and take a look at your virtual cloud server.
Exercise 2 . 2
Assess the Free Capacity of a Running Instance and Change Its Instance Type
- With an instance running, open the Instances Dashboard. Select the instance you’re interested in and click the Monitoring tab in the bottom half of the screen. That’s a good place to see what percentage of compute and network resources you’ve been using over the past hours or weeks. Now pretend that your instance is nearly maxed out and change the instance type as follows.
- Stop the instance. (Remember, your public IP address might be different when you start up again.)
- From the Actions drop-down, click Instance Settings and then Change Instance Type. Select a new type.
- Restart the instance and confirm that it’s running properly.
Exercise 2 .3
Assess Which pricing model Will Best meet the needs of a deployment
Imagine that your application will need to run two always-on f1.2xlarge instances (which come with instance storage and won’t require any EBS volumes). To meet seasonal demand, you can expect to require as many as four more instances for a total of 100 hours through the course of a single year. How should you pay for this deployment? Bonus: Calculate your total estimated monthly and annual costs.
People also ask this Questions
- What is a defense in depth security strategy how is it implemented?
- What is AWS Solution Architect?
- What is the role of AWS Solution Architect?
- Is AWS Solution Architect easy?
- What is AWS associate solutions architect?
- Is AWS Solutions Architect Associate exam hard?
Infocerts, 5B 306 Riverside Greens, Panvel, Raigad 410206 Maharashtra, India Contact us – https://www.infocerts.com