November 1, 2022
Linux Fundamentals Lesson 1 : Introduction to Linux
Exercises
Introduction
Lab Topology
Exercise 1 — What is Linux?
Exercise 2 — Basic Navigation Skills
Exercise 3 — Applications in Linux
Review
Learning Outcomes
In this module, you will complete the following exercises:
- Exercise 1 — What is Linux?
- Exercise 2 — Basic navigation skills
- Exercise 3 — Applications in Linux
After completing this lab, you will have developed your knowledge in the following:
- Why is Linux Preferred over Other Operating systems in Some Cases
- What Linux Includes and how Linux Works
- Understand the Operating System Shell
- Understand the Graphical Environment in Linux
- Work with Applications in Linux
- Understand how to Add/Remove/Update/Launch Software in Ubuntu
- Understand the Graphical Environment in Linux
- Work with Applications in Linux
Lab Duration
It will take approximately 30 minutes to complete this lab.
Lab Topology
During your session, you will have access to the following lab configuration.

Depending on the exercises, you may or may not use all of the devices, but they are shown here in the layout to get an overall understanding of the topology of the lab.
- PLABDC01 — Windows Server 2019 (1809) (Domain Controller)
- PLABWIN10 — Windows 10 (1903) (Domain Member)
- PLABCENTOS — Centos 7 (Domain Member)
- PLABUBUNTU — Ubuntu 19.04 (Domain Member)
Exercise 1 — What is Linux?
Linux is an open-source Operating System designed similar to UNIX and later evolved for running on a wide variety of devices, such as phones and supercomputers.
Created in 1991, Linux was aimed at being similar to MINUX, a pre-existing UNIX operating system. Nowadays, Linux has evolved to be the third “big” operating system globally, next to Microsoft Windows and Apple Mac OS (the latter being built from Linux). Linux’s benefit is that it is open-source, meaning that the source code used to develop it is open and free to edit, meaning that Linux has evolved into multiple distributions (or distros) designed by different people for different tasks.
Like Mac OS and Windows, Linux is an operating system widely used on Internet Servers and runs on the world`s top 500 supercomputers. Its variants and versions are very reliable, and they can run for months and years without needing to be rebooted. In this exercise, we will cover theoretical topics into Linux and why it is important.
Learning Outcomes
After completing this exercise, you will have developed your knowledge in the following:
- Why Linux is Preferred over Other Operating systems in Some Cases
- What Linux Includes and How Linux Works
Your Devices
This exercise contains supporting materials for Linux basics.
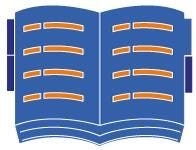
Why is Linux Preferred Over Other Operating Systems?
There are some strong reasons as to why Linux is usually preferred over other operating systems, some of these reasons being:
Fast and Easy Installation
Unlike other OS installations, Linux boasts a very user-friendly and fast installation. As compared to Windows or Mac, it can be installed under as small as 1GB to some of the most used systems worldwide, while other operating systems have certain limits and standards set.
Performance and Flexibility
It is quite flexible for large scale server applications, supercomputers, embedded systems, and desktop applications. It requires very few resources for basic tasks, which further enhances its performance to a peak level compared to other operating systems.
Security and Networking
Linux comes with inbuilt security tools to protect a server and network, such as Iptables, Firewalld, UFw, and many more. SELinux, one of Linux’s widely used security setups, has been adopted by various national security agencies across the globe. There are also various cryptography tools, such as OpenSSL and GPG, built-in and used for TLS (Transport Layer Security) and SSL (Secure Socket Layer) forms of communication.
Update and Access
Updating Linux is fairly fast and easy compared to Windows and other operating systems. Users can control the time for updates, and no reboot is required after it is complete.
A reboot is only required when the kernel is updated, and that too can be done later once you finish off your current work.
Moreover, users here have full access to the kernel source code and alter it as and when required.
What does Linux include, and How it Works
Linux comprises of the following components:
- Boot Loader
- Kernel
- Operating System Shell
- Daemons
- Applications
- Graphical Server
How Linux Works:
Here is some of the basic process that take place in Linux:
- BOOTING — The first step of the boot process is to load the GRUB (Grand Unified Bootloader) file, in which the path of the kernel and initrd is mentioned, which further executes images of the same.
- KERNEL LOAD — Once a kernel image is loaded, it mounts the root file system and executes /sbin/init, linked to systemd binary and loads all necessary driver modules from the initrd image.
- DAEMONS — These are the background applications that ensure all key functions are working correctly. For example, Multimedia, printing and scheduling. These only work once the system is booted up and a user has logged in.
Exercise 2 — Basic Navigation Skills
In order to work and administrate a Linux system, we will need to know how to navigate the device accordingly. This can be achieved either through a command line or a graphical environment. For this demonstration, we will be using PLABUBUNTU, although please familiarise yourself with the other machines in this lab as you feel it is necessary.
Learning Outcomes
After completing this exercise, you should be able to:
- Understand the Operating System Shell
- Understand the Graphical Environment in Linux
- Work with Applications in Linux
Your Devices
During your session, you will have access to the following lab configuration.
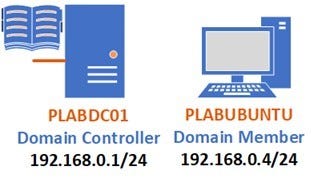
Depending on the exercises, you may or may not use all of the devices, but they are shown here in the layout to get an overall understanding of the topology of the lab.
- PLABDC01 — Windows Server 2019 (1809) (Domain Controller)
- PLABUBUNTU — Ubuntu 19.04 (Domain Member)
What is an Operating System Shell
An OS Shell is a very important component of Linux, which provides an interface to the user for handling all services. It acts as a command language interpreter, which converts human-readable commands input through a keyboard to the Kernel language to understand it.
Most Linux systems use a program called Bash (Bourne Again Shell) in which various commands can be combined to form a shell script. Some other shells used in linux are C Shell, Korn Shell, and GNU Bourne Shell.
Task 1 — Basic Navigation of the GUI
To provide an alternative to a command line shell, a GUI interface was introduced to navigate the operating system more easily. There is one thing to note, if you have a minimal installation on your machine, you can use the following command to begin the installation of a Graphical interface:
apt-get install ubuntu-desktop
In our Lab — PLABUBUNTU, we already have a GUI set as default and using an Ubuntu machine. We will now go through the basics of this interface. Currently, we are using the GNOME graphical environment in this lab.
Step 1
Power on PLABUBUNTU and log in using the following credentials:
Username:
Admin
Password:
Passw0rd
Once you have logged in, from the extreme right of the top menu, select the down arrow, which will display the following controls:
- Volume Control / Mute
- Network Settings
- Current User Account settings
- Lock Current Screen and Restart / Power Off
These are also known as Indicators.
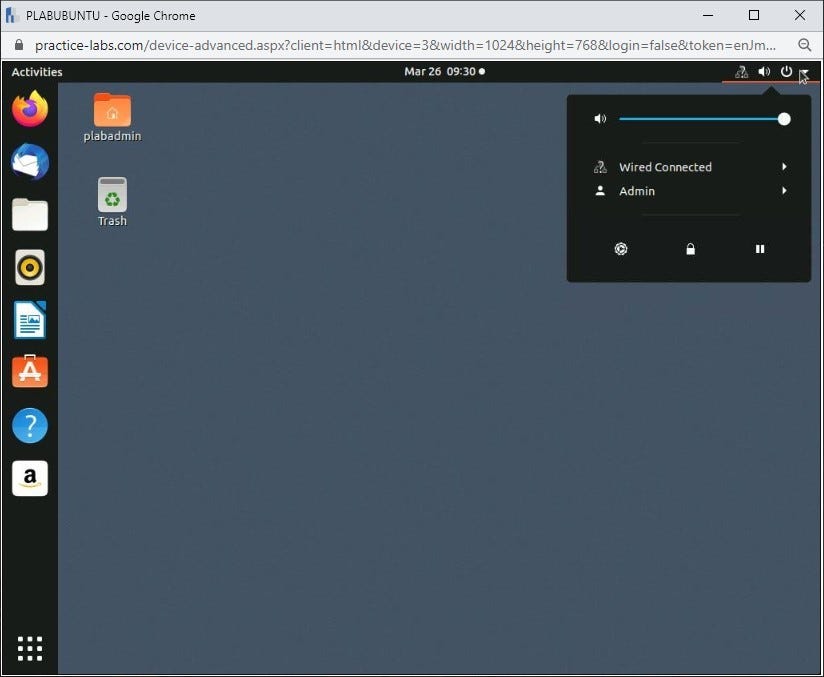
Step 2
Navigate and click on the top menu’s middle menu displaying date and time to check the Notifications and Calendar.

Step 3
On the extreme left is the Launcher, which represents all the Favorites / Shortcuts for quick access. The launcher also has a Show applications button at the bottom, which is used to navigate to all applications installed on your system.
Through show applications, you can easily search for any application on the system.
Task 2 — How to Add an Application to The Launcher
Step 1
Click on the Show applications button as displayed above and search for the application you want to add. For example, we will add Terminal to our shortcuts in the launcher.
In the search bar, type the following:
terminal
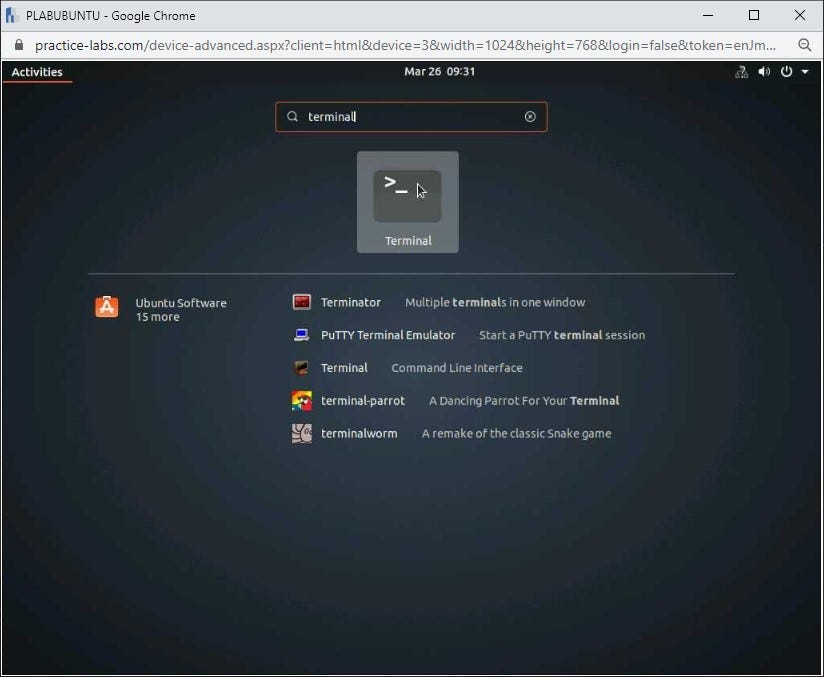
Step 2
Right-click the application and click on Add to Favorites, and this will add the terminal to the launcher.
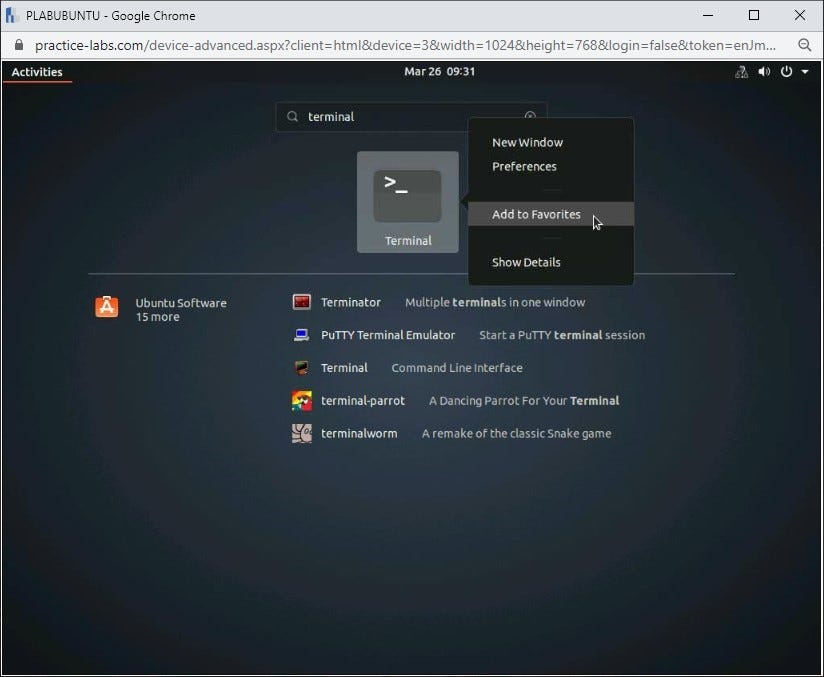
Step 3
You can run the terminal by clicking on the icon.
Once open, let’s check the version of Ubuntu using the following command:
lsb_release -a
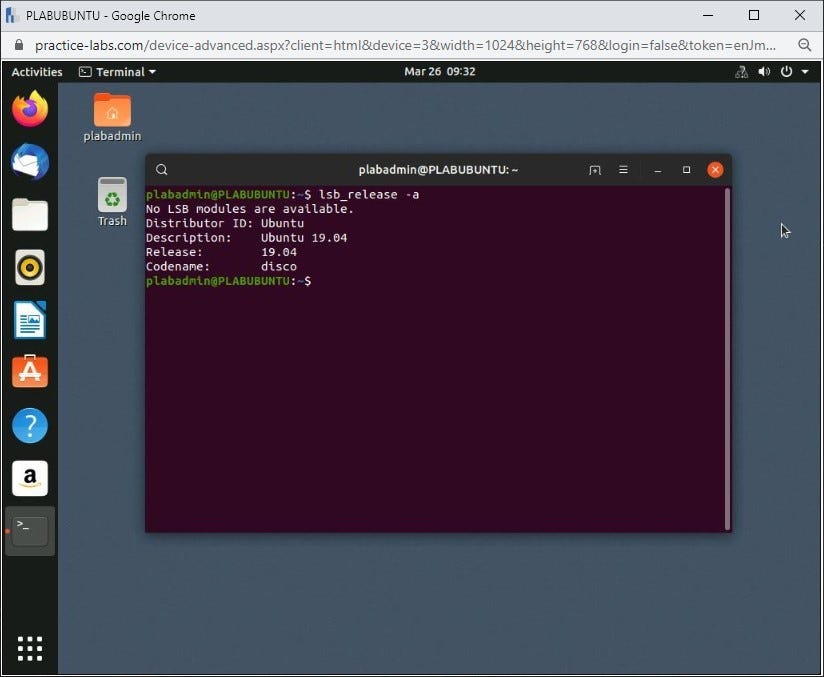
Exercise 3 — Applications in Linux
Now that we have navigated the GUI; we will discuss basic applications in Linux, which are typically identical in most distributions with the same purposes. Although there are differences between distributions, there is a key suite of programs included as standard. To compare this to Windows, you might always find a version of Notepad or Paint on any Windows OS.
Learning Outcomes
After completing this exercise, you will be able to:
- Understand how to Add/Remove/Update/Launch Software in Ubuntu
- Understand the Graphical Environment in Linux
- Work with Applications in Linux
Your Devices
During your session, you will have access to the following lab configuration.
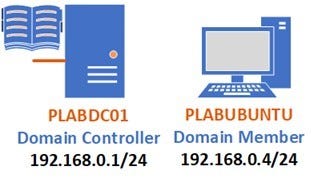
Depending on the exercises, you may or may not use all of the devices, but they are shown here in the layout to get an overall understanding of the topology of the lab.
- PLABDC01 — Windows Server 2019 (1809) (Domain Controller)
- PLABUBUNTU — Ubuntu 19.04 (Domain Member)
Task 1 — How to Add/Remove/Update/Launch Software in Ubuntu
One of the most fundamental things you will need to know when being a Linux Administrator is how to add, remove and update software in Ubuntu. Like all Linux distros, this can either be done via the command line using Terminal, or via the GUI. For the purposes of this demonstration, let’s see how we could achieve this via the GUI.
Step 1
Let’s see how we could check software on the machine. Powering on the PLABUNUTU device, click the Ubuntu Software option.

Step 2
Once Ubuntu software has opened, click the Installed tab at the top of the page.
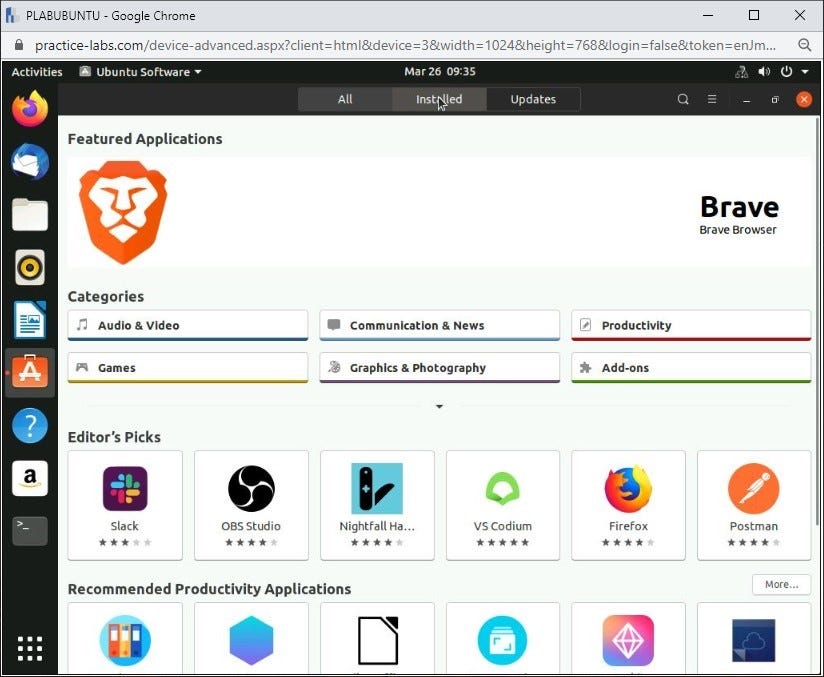
Step 3
On the Installed page, click the Remove button next to Aisleriot solitaire.

Step 4
A dialogue box will appear asking if you want to remove this application.
Click Remove.
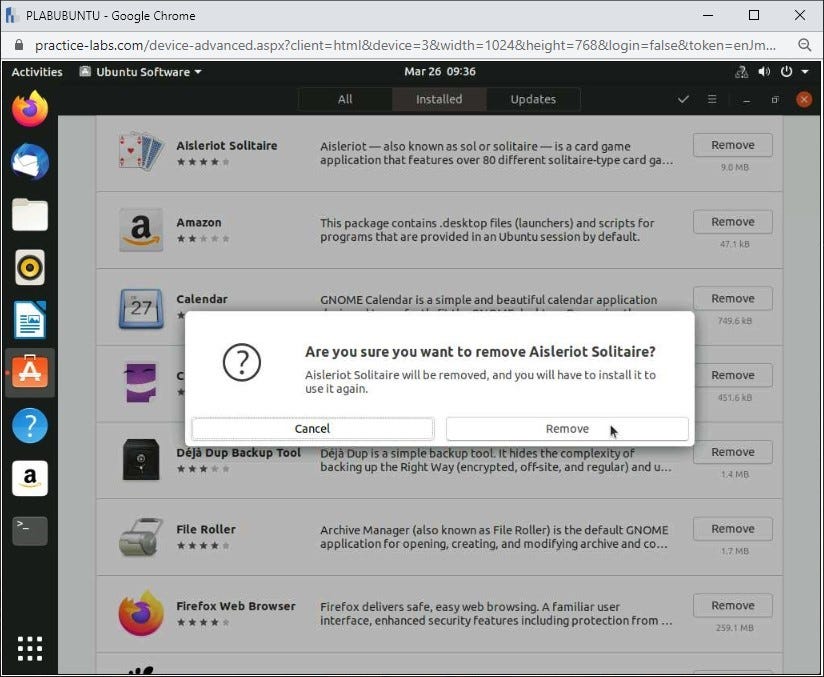
Step 5
You will be prompted for authentication before you can remove this software. Fill in the following password for authentication:
Passw0rd
And click Authenticate.
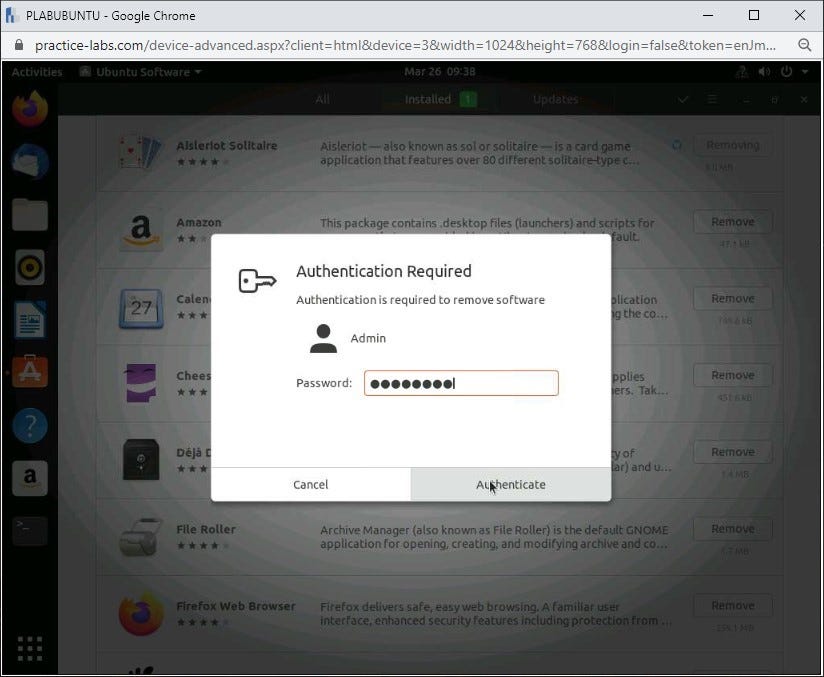
Step 6
Once complete, click on the Updates tab.
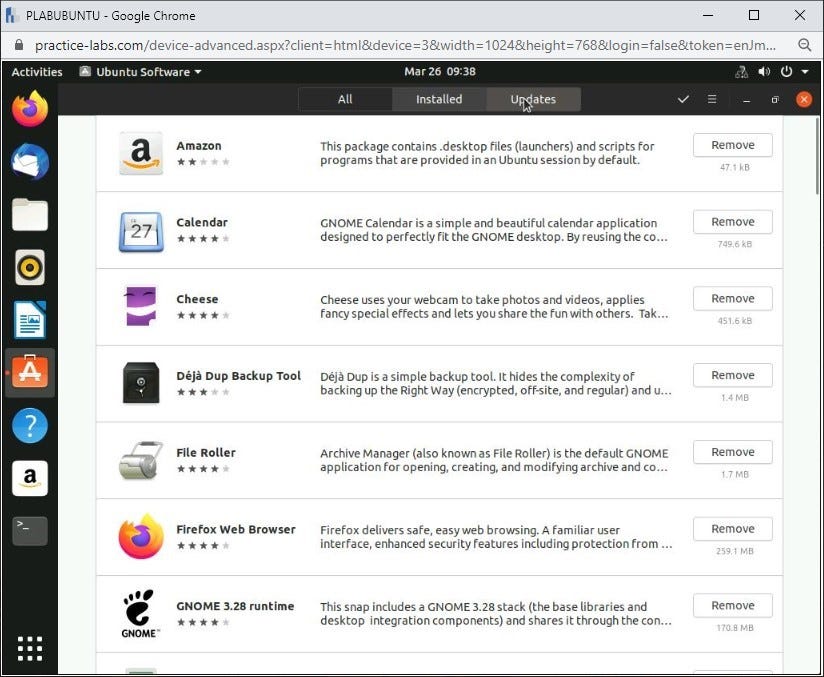
Step 7
You can update all installed applications under the Updates tab. You can also update your operating system here. As we can see, there are currently no updates shown in the screenshot.
Results may differ as some software may require updates as and when you complete your lab.
Ubuntu Help
Ubuntu help is a Desktop guide with deep information and an overview of all the tasks with a detailed explanation of each of them.
You can view this by navigating to the Help icon on the launcher, indicated by a blue circle with a question mark.
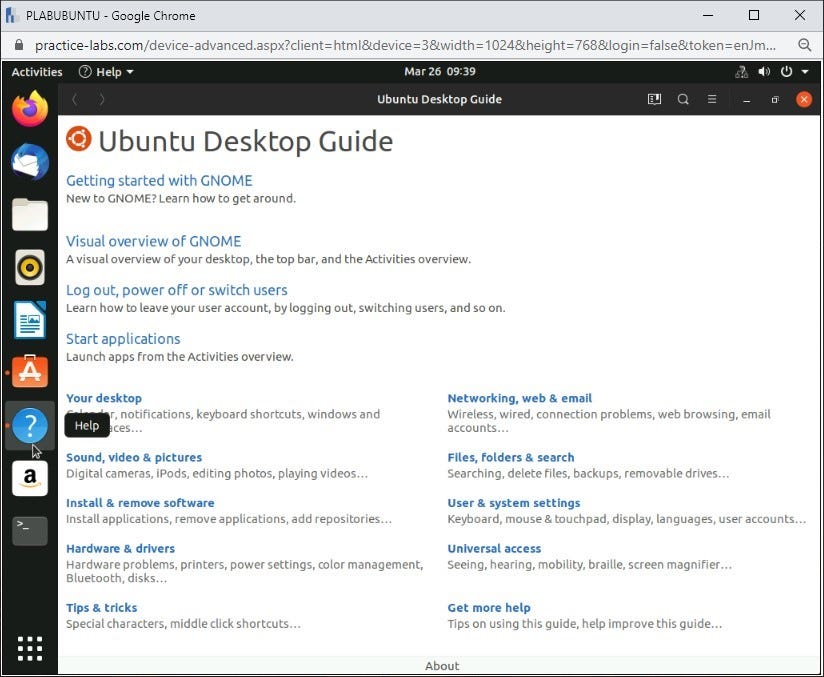
Files
Under this application, you can navigate all files and folders. For example, you can see the Desktop, Documents, Downloads, and any more you wish to add.
You can view this by again navigating to the Files icon on the launcher, as indicated by the image of a folder.
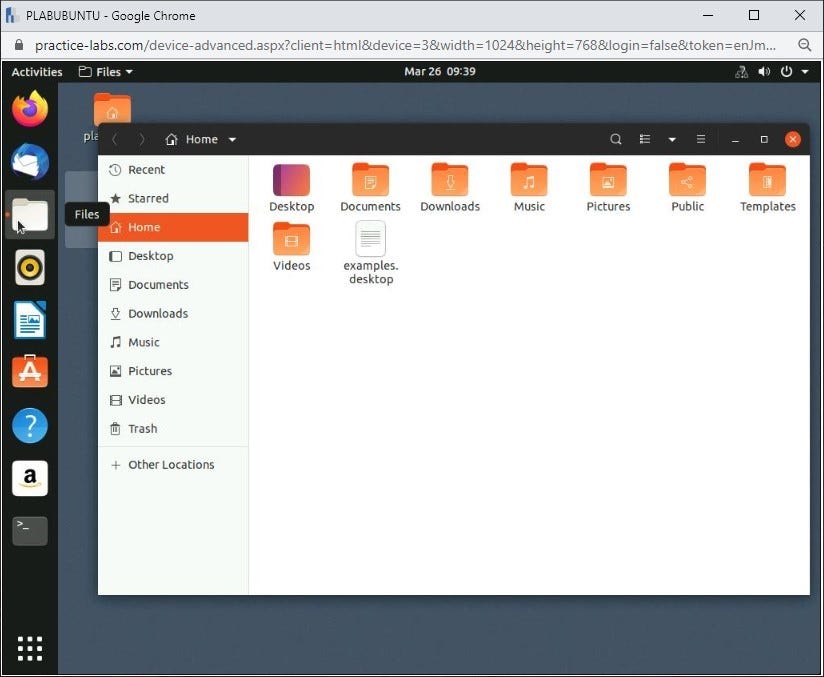
Settings
Under this application, you can navigate through all the system settings and explore various options under them.
To open settings, navigate to the Show Applications tab as explained above and click on settings.
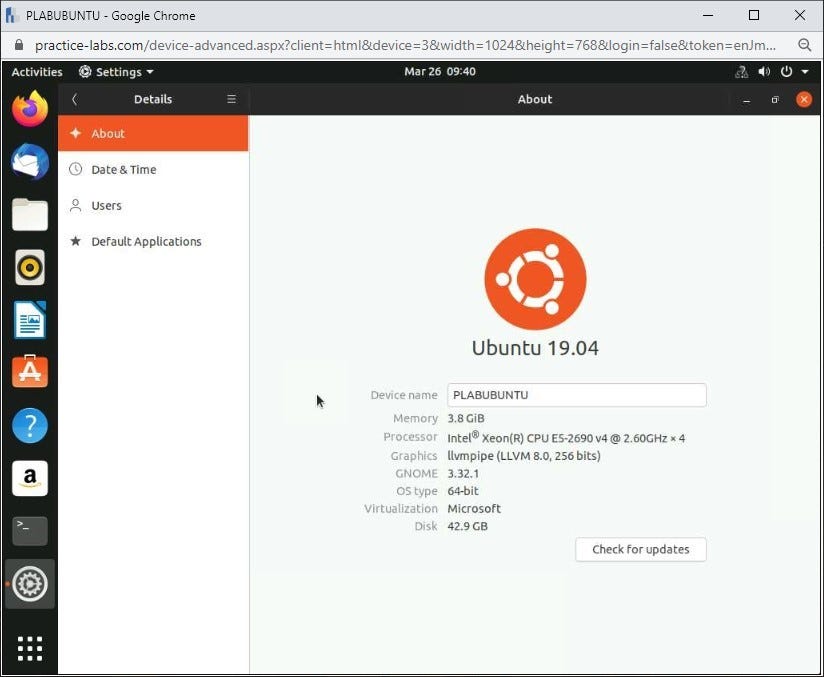
Review
Well done, you have completed the Introduction to Linux Practice lab.
Article posted by: https://certmaster.me/linux-fundamentals-lesson-1-introduction-to-linux-b9fed2b495c9?source=rss-d9e5f258a4e8——2
——————————————————————————————————————–
Infocerts, 5B 306 Riverside Greens, Panvel, Raigad 410206 Maharashtra, India
Contact us – https://www.infocerts.com
