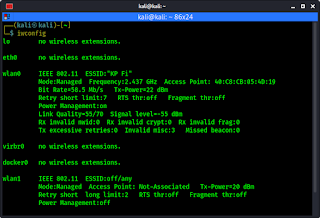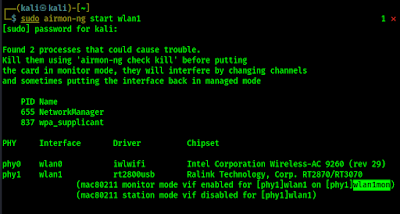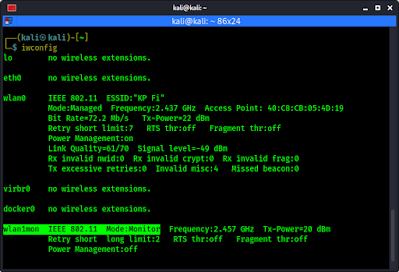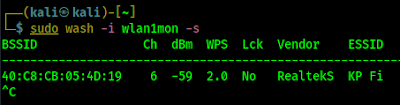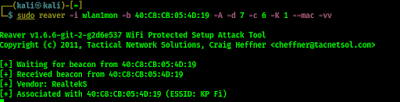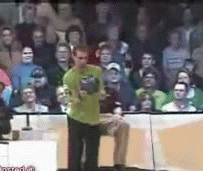Unlocking the Slot Machine: Reels, Paylines, Symbols & Bonuses
Welcome to the enthralling world of slot machines, where every pull of the lever or push of a button sends players on an exhilarating journey of chance and excitement. Behind the flashing lights and enticing sounds lies a sophisticated labyrinth of gears, algorithms and psychology meticulously crafted to engage players and keep them enthralled. In this exploration of slot machine mechanics we uncover the inner workings of these captivating devices, shedding light on the intricate components that shape the gameplay experience. From the spinning reels to the dazzling array of symbols and bonus features, each element contributes to the tapestry of anticipation and suspense that defines the allure of slot machines. Join us to reveal the secrets behind the magic, offering insights into the key components that drive the pulse-pounding action of one of the most beloved pastimes in the world of gaming.
Reels as The Heart of the Machine
Our journey starts in the beating heart of the slot machine – the reels. These spinning cylinders are not merely for show – they are the very essence of the game’s mechanics. Picture them as the canvas upon which fortunes are painted with every spin. When exploring the basics of reels, one must understand that they come in various configurations, typically three or more, each adorned with a myriad of symbols. From classic fruit motifs to thematic icons, the variety is as vast as the imagination. But their function transcends mere decoration. The role of reels in determining wins is pivotal. With every pull of the lever or push of a button the reels come to life, each rotation holding the promise of success or the sting of defeat. The alignment of symbols across these spinning cylinders is what dictates the outcome, with certain combinations heralding victory and others leading to disappointment. Thus, the reels are not just mechanical components, they are the arbiters of fate, the ultimate deciders of fortune in the world of slot machines.
Mapping the Path to Victory with Paylines
Now let’s unveil the significance of paylines. Paylines serve as the guiding threads that navigate players through the labyrinth of symbols on the reels, ultimately determining the outcome of each spin. However, their influence extends far beyond mere alignment as paylines wield a profound impact on the distribution of wins and payouts. By unraveling the concept of paylines and understanding how they influence gameplay, players can strategize their approach for maximum success. To provide a comprehensive overview of this relationship, let’s look into a table below:
| Number of Paylines | Influence on Payouts |
|---|---|
| Fewer Paylines | Higher payouts per winning combination but less frequent wins |
| More Paylines | Lower payouts per winning combination but increased chances of winning and triggering bonus features |
Decoding the Language of Symbols
The variety of symbols adorning the reels is a testament to the creativity and imagination of game developers, ranging from classic fruits and lucky sevens to mystical creatures and ancient artifacts. Among these, the Pirates Plenty The Sunken Treasure Demo offers a rich array of pirate-themed symbols that add depth and intrigue to the gameplay experience. Each symbol in this game, like cursed coins and hidden treasures, carries its own unique charm and significance, unlocking untold riches and triggering exciting bonus features. Understanding the significance of symbol combinations is akin to mastering a secret language, where specific sequences can unlock hidden treasures and pave the way to monumental wins. Whether it’s aligning rows of golden coins or unveiling the elusive wild symbol, the art of decoding symbol combinations is essential for maximizing your chances of success.
Bonus Features and Elevating the Thrill of Gameplay
Slot machine bonus features are dynamic additions to gameplay and serve as the gateway to enhanced excitement and increased rewards. From free spins and cascading reels to interactive mini-games and progressive jackpots, bonus features introduce a whole new dimension to the gaming experience. However, their impact goes beyond mere entertainment – bonus features have a profound effect on gameplay dynamics. By injecting elements of unpredictability and suspense, they keep players engaged and eager to spin the reels. Whether it’s triggering a thrilling bonus round or uncovering a hidden multiplier, these features add depth and excitement to every spin, ensuring that players remain captivated by the thrill of the game.
Ending Notes
Understanding the key components of slot machine is paramount to unlocking the full potential of this thrilling pastime. From the spinning reels to the intricate paylines and captivating symbols, each element plays a vital role in shaping the gaming experience. The reels serve as the canvas upon which fortunes are painted, while the paylines act as the pathways to victory. Meanwhile, the symbols, with their varied designs and meanings, add depth and excitement to every spin. Together all these components create a tapestry of excitement and anticipation that keeps players coming back for more.
By enhancing your understanding of these components you can elevate your gameplay. With knowledge comes power, and armed with insights into how these components function and interact you can make informed decisions that increase your chances of success. Whether you’re a seasoned veteran or a newcomer to the world of slot machines, taking the time to familiarize yourself with these essential elements will undoubtedly improve your gaming. So, as you continue your journey, may your newfound understanding serve as a guiding light, leading you to greater thrills and victories on the spinning reels.






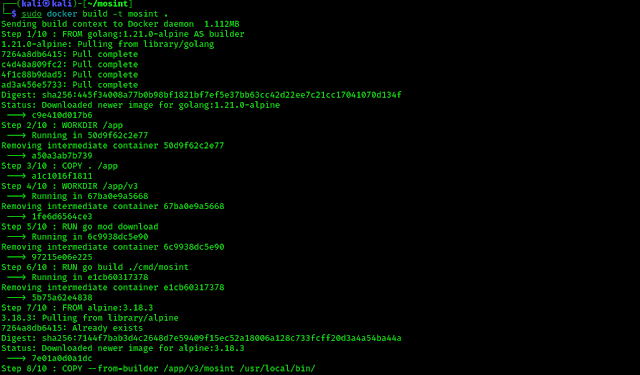
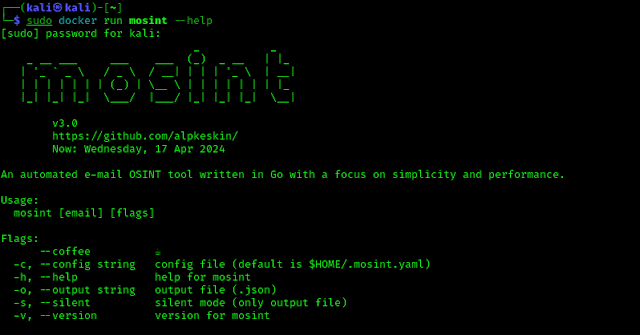
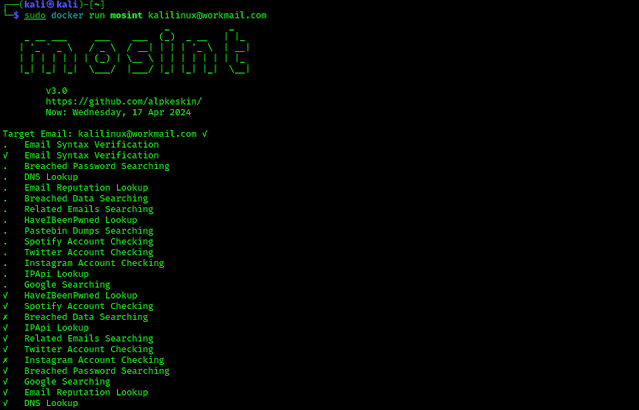




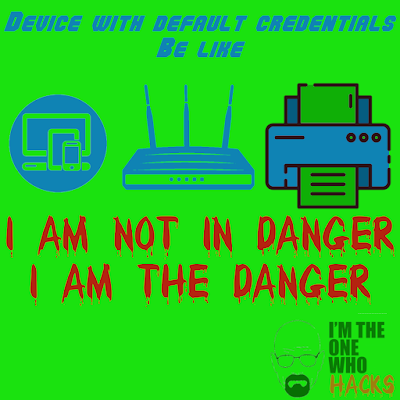



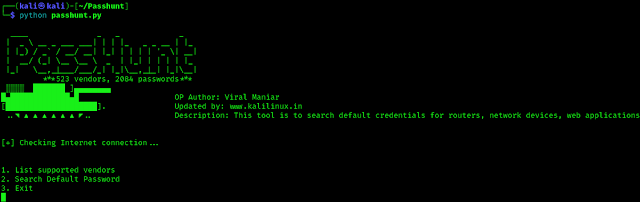
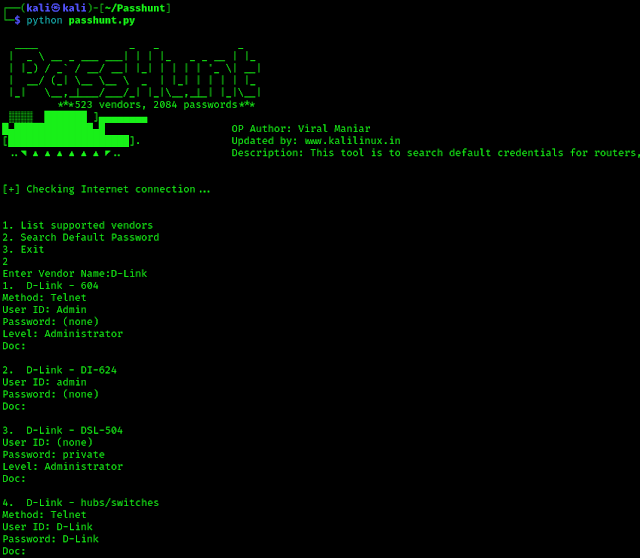


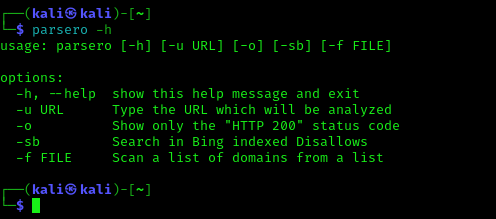




![Best USB WiFi Adapter For Kali Linux 2024 [Updated February] Best USB WiFi Adapter For Kali Linux 2024 [Updated February]](https://infocerts.com/wp-content/uploads/2024/02/PicsArt_07-16-06.21.19.webp)


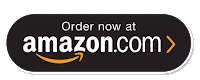



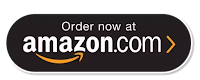





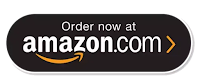
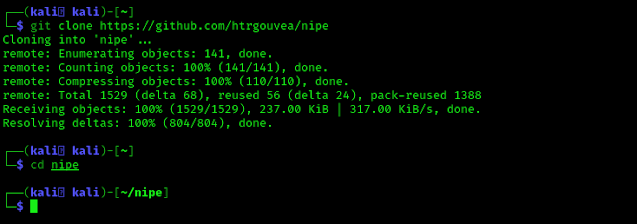

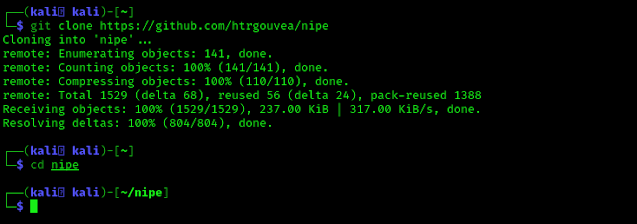
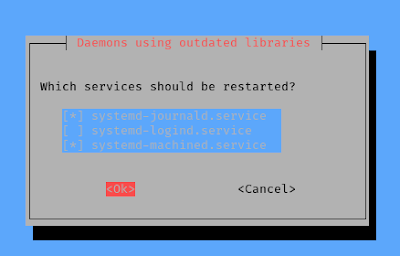

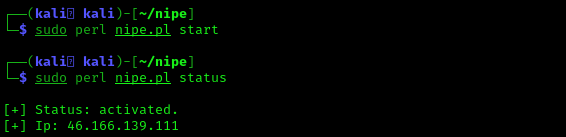
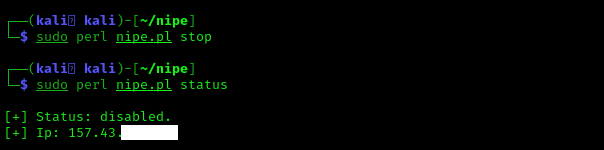
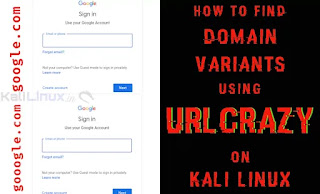

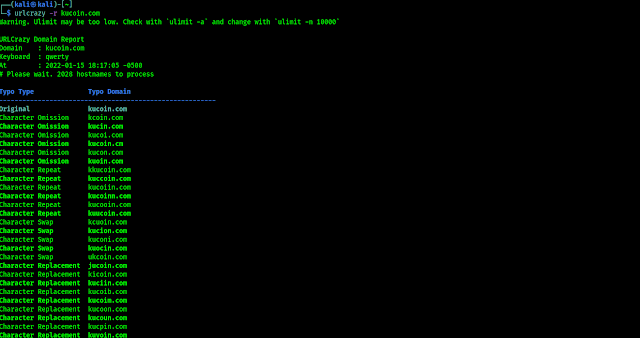
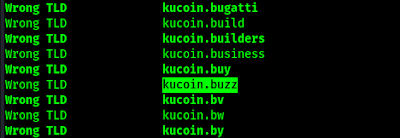


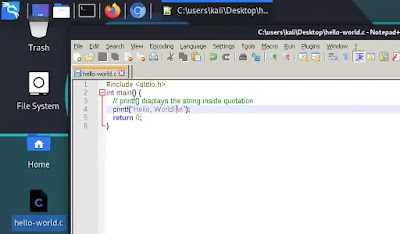

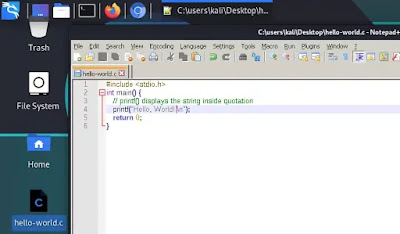
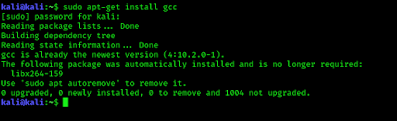
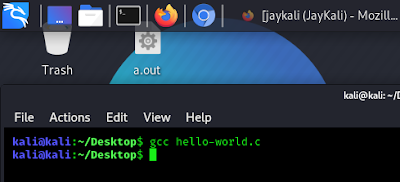

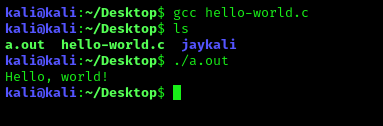

![Pixie Dust Attack — Crack Wireless Routers [Easy Guide] Pixie Dust Attack — Crack Wireless Routers [Easy Guide]](https://infocerts.com/wp-content/uploads/2023/12/PixieDustAttack2BThumbnail.webp)