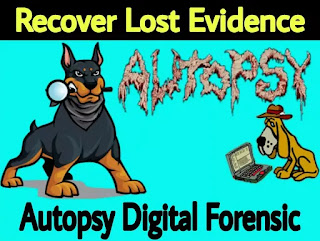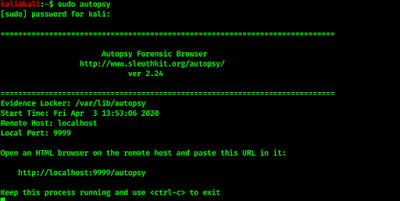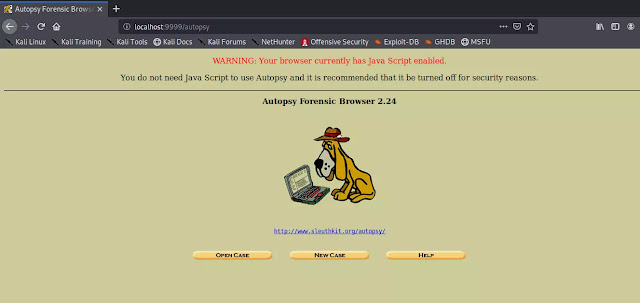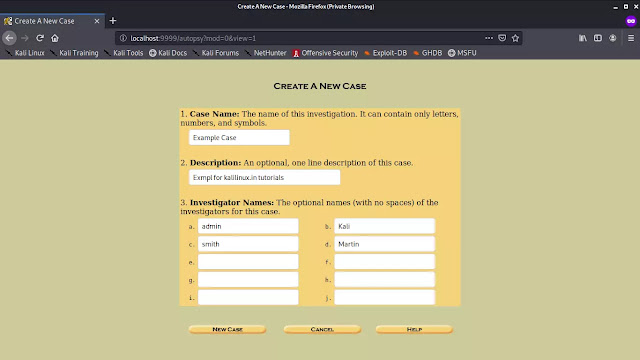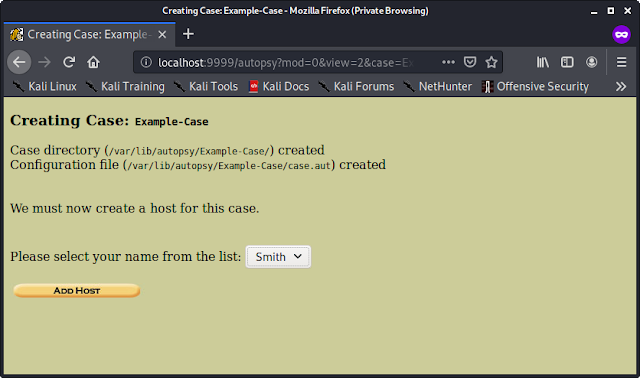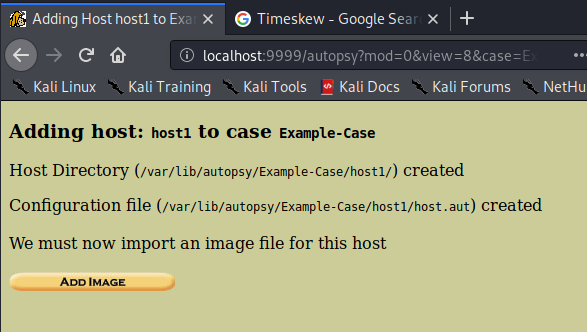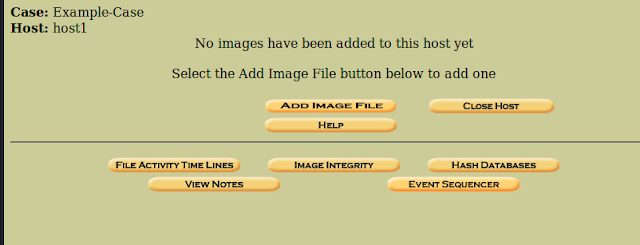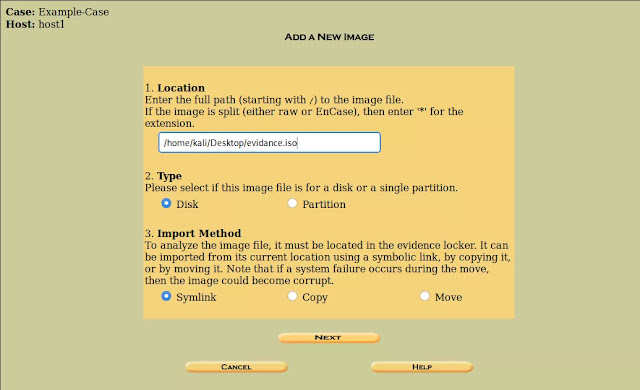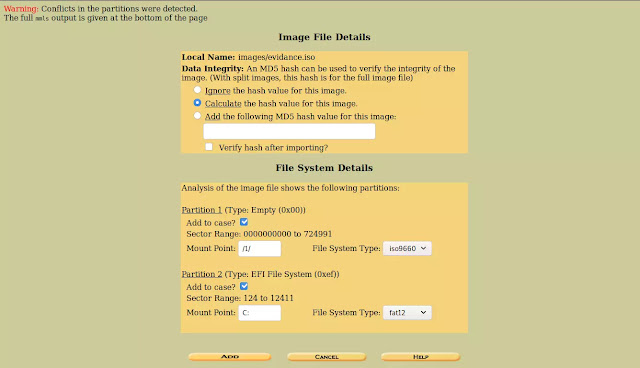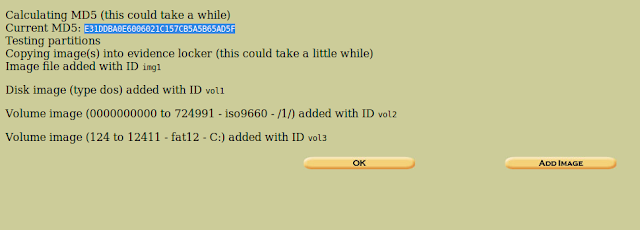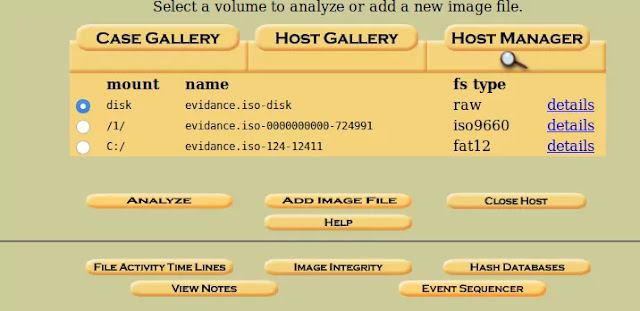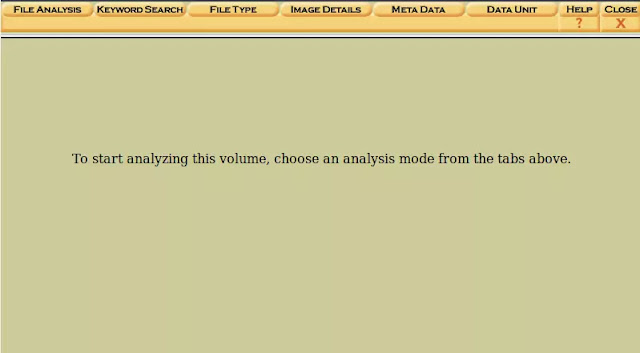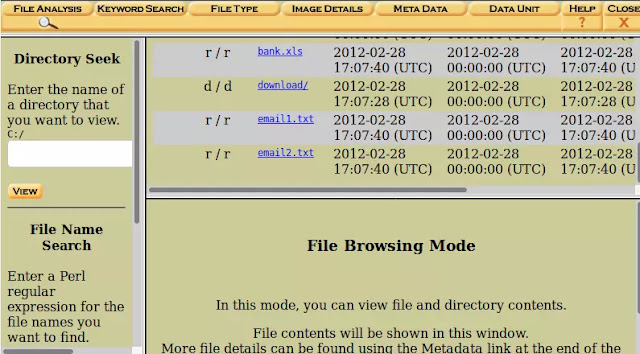February 25, 2023
Autopsy is one of the digital forensics toolkit use to investigate Windows, Linux, Mac, Android and IOS images. Autopsy is a digital forensics platform and graphical interface to Sleuth Kit Suite® and other digital forensics tools.
It is used by law enforcement, military, and corporate examiners to investigate what happened on a computer. We can even use it to recover files from our pen drive. Everyone wants reports quicker so Autopsy produces results in real time, making it much more compatible over other forensics tools.
Opening Autopsy
Autopsy comes pre-installed in our Kali Linux machine. We can find the option “forensics” in the application tab. Select “autopsy” from the list of forensics tools, this works for root user but with the newer version of Kali Linux we got non-root user in default so it might not work. In that case we can simply run sudo autopsy command in terminal.
The screenshot is following:
When we start autopsy, it will open a terminal where we can see a program information, the version number listed as 2.24 with the path to the evidence locker folder as /var/lib/autopsy and an address http://localhost:9999/autopsy to open it on a web browser.
Creating a new case
There will be three options on the home page of autopsy: “OPEN CASE“, “NEW CASE“, “HELP“.
We can add more than one investigator name because in these scenarios usually a team of forensic investigators working on a single cyber forensic case.
The above screenshot is simply showing us the name of the case, the destination where it will be stored i.e. /var/lib/autopsy/Example-Case/, and the destination where its configuration file will be stored i.e. /var/lib/autopsy/Example-Case/case.aut
Here we can import investigating image file.
Creating an Image file
Now we need to add an image file of the system or drive which we want to investigate. The reason for doing this is analysis cannot be conducting on an original storage device.
Once we get the image file, we can select “ADD IMAGE FILE” option.
In the above screenshot we can see that we need to enter the location of our evidence image file, type and the mode of import. Then we click on “Next”.
Then we click on “ADD”, and the screen appears like following screenshot.
This is showing the hash value of the evidence image file and links the image into the evidence locker. Here we click “OK” to continue.
Analyzing The Case
Now we have successfully imported the file for digital forensic investigation. Now we can start analysis by clicking on “Analyze“. The screenshot is following:
We can see that to start analyzing the image file we need to choose an analysis mode from the above tabs. For an example we choose “File Analysis” mode.
In this detailed article we have learned how to use a forensic toolkit Autopsy to investigate an image file in our Kali Linux system and analyze the contents inside that file. We also calculated the hash value of the image file so that in future if there is a need to prove the integrity of the image file you can easily validate it by matching the hash values to maintain evidence integrity.
Article posted by: https://www.kalilinux.in/2020/04/autopsy-kali-linux-2020.html
——————————————————————————————————————–
Infocerts, 5B 306 Riverside Greens, Panvel, Raigad 410206 Maharashtra, India
Contact us – https://www.infocerts.com
This is the article generated by feed coming from KaliLinux.in and Infocerts is only displaying the content.