
Tampa, FL, Nov 18: Students across the globe participated in a six-hour-long race to compete for EC-Council’s Global Ethical Hacker Leaderboard. The October 2021 roster is populated with C|EH Master candidates from South Asia, the Middle East, the U.S., Scandinavia, and Central, Northern, and Western Europe. This internationally inclusive competition determines the highest-performing C|EH Master, offering all candidates an equal opportunity to showcase their skills and earn the coveted ranking to enhance their profiles. […]
 FutureLearn division is proud to announce its partnership with EC-Council’s CodeRed to promote cyber security learning. With FutureLearn being one of the world’s largest providers of online courses and degrees, the partnership will bring EC-Council’s expertise in cyber security to over 16 million learners, and provide a much needed resource for the growing shortage of cyber security talent. The first […]
FutureLearn division is proud to announce its partnership with EC-Council’s CodeRed to promote cyber security learning. With FutureLearn being one of the world’s largest providers of online courses and degrees, the partnership will bring EC-Council’s expertise in cyber security to over 16 million learners, and provide a much needed resource for the growing shortage of cyber security talent. The first […]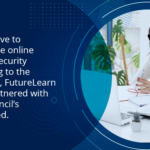

 The Ministry of Communication and Informatics Indonesia collaborates with EC-Council, the leading global training certification body, to facilitate training in various cybersecurity domains under the Digital Talent Scholarship Program 2021. Jakarta, Indonesia, October 4th, 2021: To address the growing digital skills gap, Indonesia’s Ministry of Communication and Informatics has partnered with EC-Council to offer 1000 student scholarships for cybersecurity training […]
The Ministry of Communication and Informatics Indonesia collaborates with EC-Council, the leading global training certification body, to facilitate training in various cybersecurity domains under the Digital Talent Scholarship Program 2021. Jakarta, Indonesia, October 4th, 2021: To address the growing digital skills gap, Indonesia’s Ministry of Communication and Informatics has partnered with EC-Council to offer 1000 student scholarships for cybersecurity training […]
 Tampa, FL, Nov 18: Students across the globe participated in a six-hour-long race to compete for EC-Council’s Global Ethical Hacker Leaderboard. The October 2021 roster is populated with C|EH Master candidates from South Asia, the Middle East, the U.S., Scandinavia, and Central, Northern, and Western Europe. This internationally inclusive competition determines the highest-performing C|EH Master, offering all candidates an equal opportunity to showcase their skills and earn the coveted ranking to enhance their profiles. […]
Tampa, FL, Nov 18: Students across the globe participated in a six-hour-long race to compete for EC-Council’s Global Ethical Hacker Leaderboard. The October 2021 roster is populated with C|EH Master candidates from South Asia, the Middle East, the U.S., Scandinavia, and Central, Northern, and Western Europe. This internationally inclusive competition determines the highest-performing C|EH Master, offering all candidates an equal opportunity to showcase their skills and earn the coveted ranking to enhance their profiles. […]
 EC-Council’s Academic Division has launched the Essentials Series, making critical cybersecurity education across network defense, ethical hacking, and digital forensics accessible for everyone. Tampa, FL, October 29 – EC-Council, the owners and creators of the Certified Ethical Hacker (CEH) program and several other highly regarded cybersecurity certifications, today unveiled a new pivotal strategy to prepare entry-level cybersecurity professionals. The EC-Council […]
EC-Council’s Academic Division has launched the Essentials Series, making critical cybersecurity education across network defense, ethical hacking, and digital forensics accessible for everyone. Tampa, FL, October 29 – EC-Council, the owners and creators of the Certified Ethical Hacker (CEH) program and several other highly regarded cybersecurity certifications, today unveiled a new pivotal strategy to prepare entry-level cybersecurity professionals. The EC-Council […]
 EC-Council, a leading cybersecurity certification body, forms an alliance with Arabic Computer Systems (ACS), one of the largest information technology and digital transformation companies in Saudi Arabia. Middle East, September 20, 2021 – As the Saudi Arabian government witnesses a significant shift to digital transformation, the need to reinforce cybersecurity skill development and digital infrastructure in the region becomes increasingly […]
EC-Council, a leading cybersecurity certification body, forms an alliance with Arabic Computer Systems (ACS), one of the largest information technology and digital transformation companies in Saudi Arabia. Middle East, September 20, 2021 – As the Saudi Arabian government witnesses a significant shift to digital transformation, the need to reinforce cybersecurity skill development and digital infrastructure in the region becomes increasingly […]
 Tampa, FL, October 27th, 2021: EC-Council’s Ethical Hacking Leaderboard for September was dominated by competitors from South Asia. Participants in the 6-hour-long competition are C|EH Master candidates competing for the number one spot. The race to determine the highest-performing C|EH Master draws candidates from all over the world to a competition that gives them a chance to prove their skills and earn a […]
Tampa, FL, October 27th, 2021: EC-Council’s Ethical Hacking Leaderboard for September was dominated by competitors from South Asia. Participants in the 6-hour-long competition are C|EH Master candidates competing for the number one spot. The race to determine the highest-performing C|EH Master draws candidates from all over the world to a competition that gives them a chance to prove their skills and earn a […]
 EC-Council has announced a cybersecurity summit to help SOC teams answer several pressing questions. For example, is it better to find the right SOC analysts or outsource to an MSSP service? How are executives steering their companies to success during the pandemic? The summit will delve into these questions and much more. October 25, 2021: EC-Council announces the Cyber Security […]
EC-Council has announced a cybersecurity summit to help SOC teams answer several pressing questions. For example, is it better to find the right SOC analysts or outsource to an MSSP service? How are executives steering their companies to success during the pandemic? The summit will delve into these questions and much more. October 25, 2021: EC-Council announces the Cyber Security […]
 EC-Council Academia and Global College of Engineering & Technology sign an agreement to drive awareness about the importance of cybersecurity, enabling students to build successful career paths. Sultanate of Oman, September 30, 2021 – Cybersecurity education is now more important than ever before. Due to the pandemic, many sectors, including education, have been forced to quickly adapt to a digital environment, resulting in many unsuspecting businesses becoming targets of cyberattacks. Upskilling and reskilling students, faculty, and industry professionals is of the utmost […]
EC-Council Academia and Global College of Engineering & Technology sign an agreement to drive awareness about the importance of cybersecurity, enabling students to build successful career paths. Sultanate of Oman, September 30, 2021 – Cybersecurity education is now more important than ever before. Due to the pandemic, many sectors, including education, have been forced to quickly adapt to a digital environment, resulting in many unsuspecting businesses becoming targets of cyberattacks. Upskilling and reskilling students, faculty, and industry professionals is of the utmost […]
 EC-Council and MEGA Consulting sign an agreement to drive awareness of the importance of professional cybersecurity training for women to enable them to build successful career paths. Kingdom of Saudi Arabia, September 10, 2021 – With the worldwide cybersecurity skills gap continuing to widen, it’s vital that the cybersecurity industry pays close attention to initiatives to recruit and retain female talent. Programs aiming to boost the number of […]
EC-Council and MEGA Consulting sign an agreement to drive awareness of the importance of professional cybersecurity training for women to enable them to build successful career paths. Kingdom of Saudi Arabia, September 10, 2021 – With the worldwide cybersecurity skills gap continuing to widen, it’s vital that the cybersecurity industry pays close attention to initiatives to recruit and retain female talent. Programs aiming to boost the number of […]
 EC-Council, a global leader in cybersecurity certifications, joins forces with REVA University, one of the leading universities in India. Bengaluru, India, September 23, 2021 – EC-Council Academia has entered into an agreement with Bengaluru, to provide in-demand courses and specializations to help cybersecurity students and professionals hone their skills and build a successful career path. It will also help REVA […]
EC-Council, a global leader in cybersecurity certifications, joins forces with REVA University, one of the leading universities in India. Bengaluru, India, September 23, 2021 – EC-Council Academia has entered into an agreement with Bengaluru, to provide in-demand courses and specializations to help cybersecurity students and professionals hone their skills and build a successful career path. It will also help REVA […]